
You can keep all of the files in your library and you can see what your Live photo looked like before and after it was turned into a fun animation or video. This means that once you save a video or GIF of the Live photo, you might want to delete the original photo if you're short on space.

It's important to be aware of the fact that Live photos themselves take up more space than regular photos, as reported by Forbes. Then, hit "Export GIF" at the bottom of the page and click "Save." The new GIF should be saved to your library. The only difference is that instead of clicking "Movie" at the top of the screen on your selected Live photo, tap "GIF" instead. You can also use Lively to turn a Live photo into a GIF, and the process is really similar to if you just did it in your Photos app. Then the photo should appear with three sections at the top: "GIF," "Movie," and "Frame." Simply click "Movie" in the middle, hit "Export Movie" at the bottom of the screen, and then select "Save." This should save the video in your library, so it's ready for you to share. You should know that with GIPHY Cam you can also create a GIF using photos, videos or Live Photo present in the iOS roll. After you do this, upload the Live photo that you want to turn into a video by tapping on it within your library. You'll need to allow the app access to your photos via a prompt that will show up on your screen after first opening it. On the flip side, turning your Live photo into a video requires the help of a third-party app, and one of the most commonly suggested ones is Lively. Then, simply select "Loop" and save it for the Live photo to become a GIF that you can now find in the "Animated" album in your Photos app. After you click on the photo you want to convert, swipe up on it to show the animation options. From there, you should find an album labeled "Live Photos" where you'll see all the photos you've taken while the Live photo option was turned on. Then you can go into your Photos app and click on the "Albums" icon. If you want to turn your Live photo into a GIF without downloading another app, make sure that your phone has at least the iOS 11 update, otherwise Mashable says it won't work. Step 3: Here you can get several effects. Then swipe up to display the Effects tab.
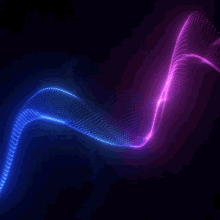
#LIVE PHOTO TO GIF WITH SOUND FULL#
Step 2: Scroll down to find the Live Photo you want to turn into GIF image and touch it to open it in full screen. You can do it with a third-party app or even right within your Photos app. Step 1: Go to your Photos app from the home screen, head to the Albums tab from the bottom right side, and tap the Live Photos album. And if you didn't think there was any way for you to share it with your friends and followers, you're in for a surprise: it's totally possible to turn your Live photos into videos or GIFs, and it's super easy. Do you ever take a really great photo and then realize that the Live version of it is 10 times better? Yeah, me too.


 0 kommentar(er)
0 kommentar(er)
